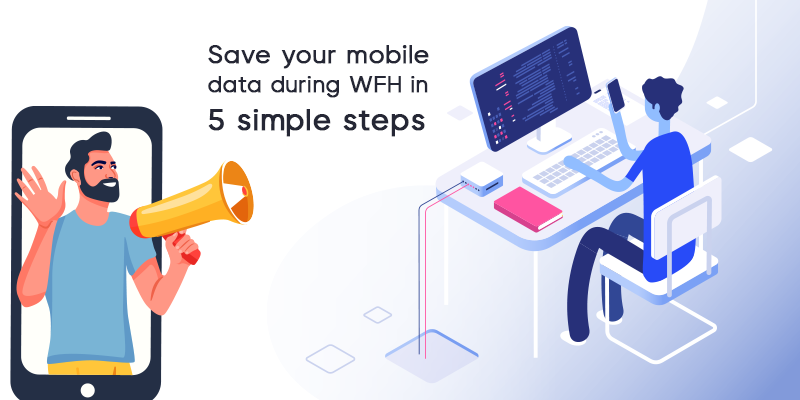Though the data prices in India is THE CHEAPEST IN WORLD, the daily data limit has become a problem for professionals. India offers the cheapest data with the average rate of 7 Rs/GB, as per the latest report by cable.co.uk. But after the COVID – 19 pandemic situation, more and more professionals are working from home. This has helped the companies to sustain operations. However, the employees are facing problems of slow internet connections and daily data limit.
Two BIG problems…
More people use mobile internet connection during lockdown, leading to slow internet speed.
Many apps consume data simultaneously, leading more consumption of data in short time.
IConflux has brought to you the solution to internet problems in lockdown. In this blog, we’ll share how you can stop unnecessary data usage and save bandwidth on your mobile internet.
Restrict data usage of apps in windows computer
When you connect your computer to mobile internet connection, by default, all the apps in your computer starts accessing that connection. Some apps start updating themselves, some start syncing local data with the cloud, and some just keep on doing ‘Outbound Connections’ without your knowledge. Ultimately, they al lead to slow internet speed and faster consumption of data.
You can stop that!
How?
- Create proper restrictions & rules for apps, as per your app usage pattern
- Use firewall to limit internet usage when you are using mobile internet
- Completely disable internet except important apps such as browser & skype
How to restrict data usage using ‘WINDOWS DEFENDER FIREWALL WITH ADVANCED SECURITY’?
Here is the step by step solution…
STEP 1: Launch ‘WINDOWS DEFENDER FIREWALL WITH ADVANCED SECURITY’:
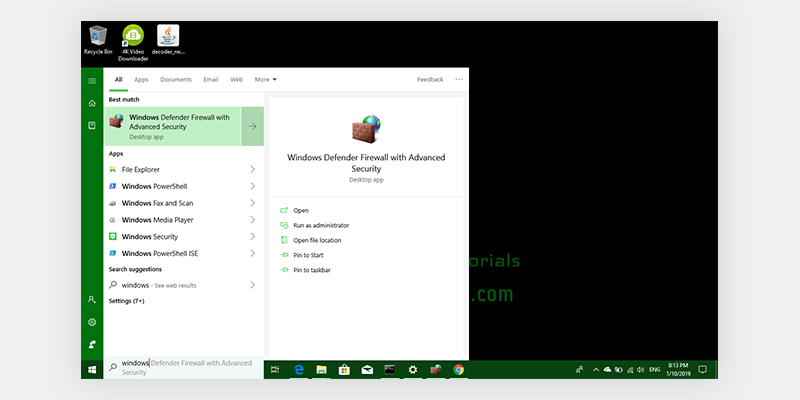
You can open the menu and search for Windows Defender in the search bar, to open the desktop app. This app will require Administrator Permissions so make sure you have it.
STEP 2: Open ‘Properties’ through the ‘Action’ option in the top-left corner:
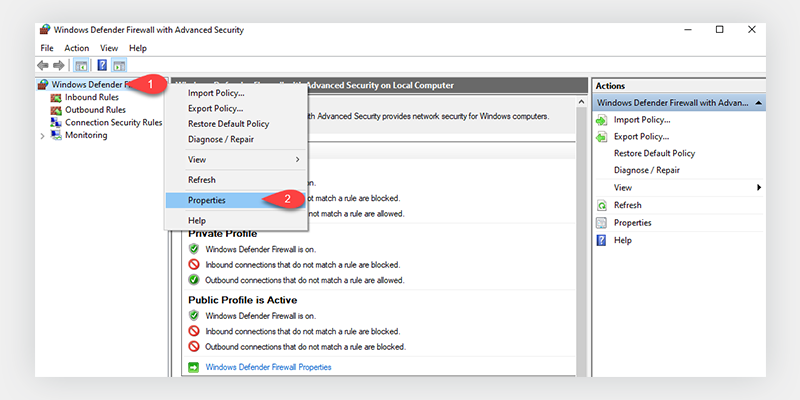
Usually the ‘Action’ options from the menu is already open at the right side of dialogue box. But you can also open is by clicking on ‘Properties’ option in drop-down menu of ‘Action’ icon.
STEP 3: Open ‘Public Profile’ tab in the ‘Properties’ dialogue box:
In the ‘Properties’ dialogue box, you can see many tabs such as – Domain Profile, Private Profile, Public Profile, and IPsec Settings. Open the ‘Public Profile’ tab here.
STEP 4: Block ‘Outbound Connections’ using the drop down menu:
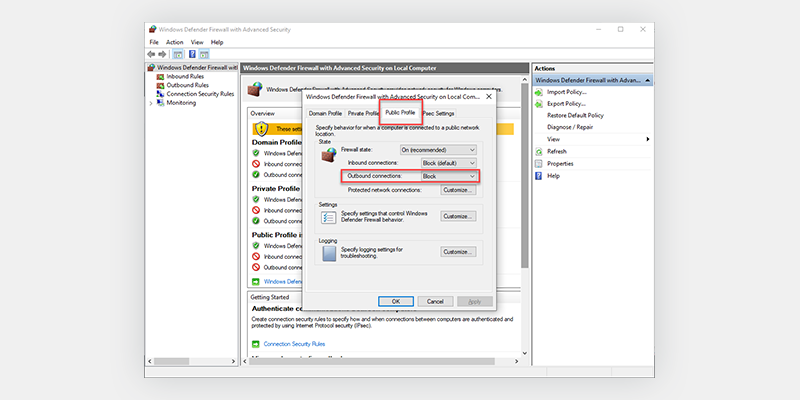
If the ‘Firewall State’ is ON, there will be two options – Inbound Connections and Outbound Connections. Go to ‘Outbound Connections’ and select BLOCK.
Now the firewall will block every outbound connection by the apps in your computer. This will mean it will also block Browser such as Chrome and essential WFH apps such as Skype or your Office App. You need to allow certain apps to make outbound connection through firewall. Here is how you can do it…
STEP 5: Allow Your Selected App to Use the Internet for ‘Outbound Rules’ in the Windows Defender Firewall:
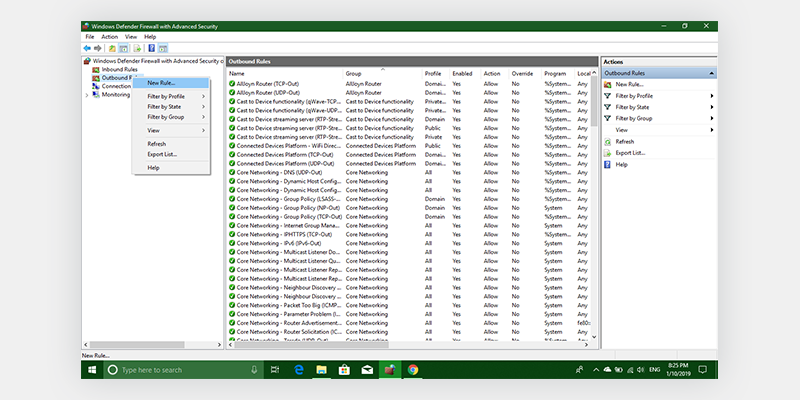
You can go back to the ‘WINDOWS DEFENDER FIREWALL WITH ADVANCED SECURITY’ app. You can see the ‘Outbound Rules’ option on the left side menu or you can scroll down to the ‘View and create new firewall rules’ section. Click on ‘Outbound Rules’.
How to add New Outbound Rule for the apps/ programs that you want to allow:
- There will be a list of rules which are already set in the firewall. On the right side there is the ‘NEW RULE’ option in the menu.
- If you click on that, it will open ‘Rule Type’ tab with 4 options – Program, Port, Predefined, and Custom.
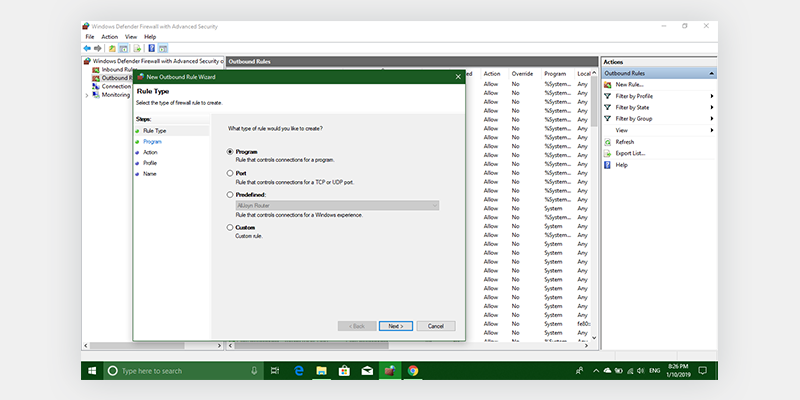
- Select ‘programs’ and click NEXT. The ‘Program’ tab will open. Here, you need to add the link to the file of a program at the blank space next to ‘This Program Path’ option and click NEXT.
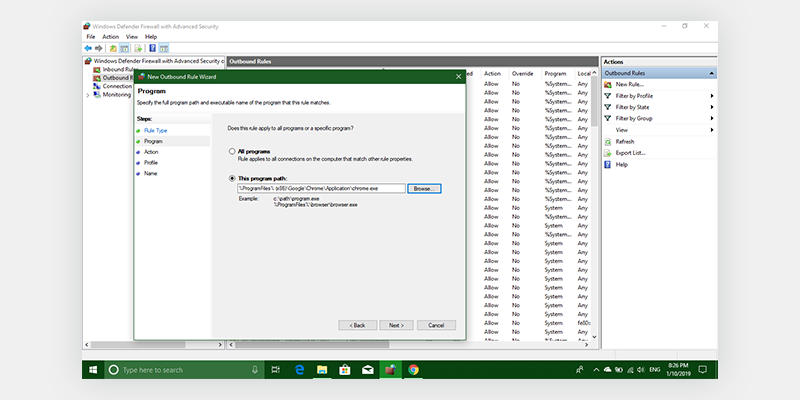
- The ‘Action’ tab will open. Select ‘Allow the connection’ option and click NEXT.
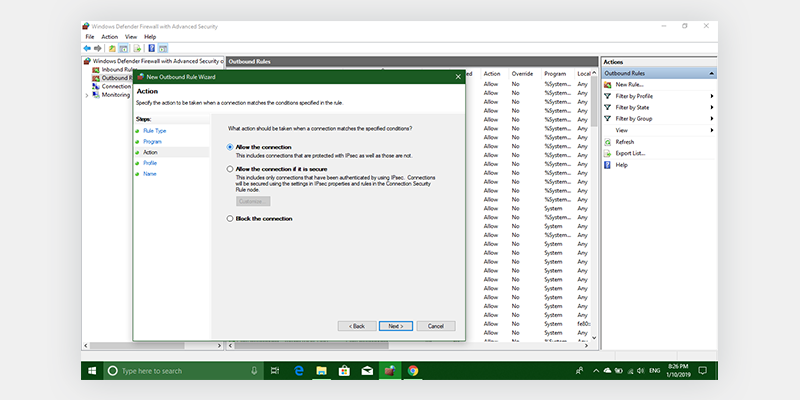
- The ‘Profile’ tab will open. Check the box as per your requirements and click NEXT.
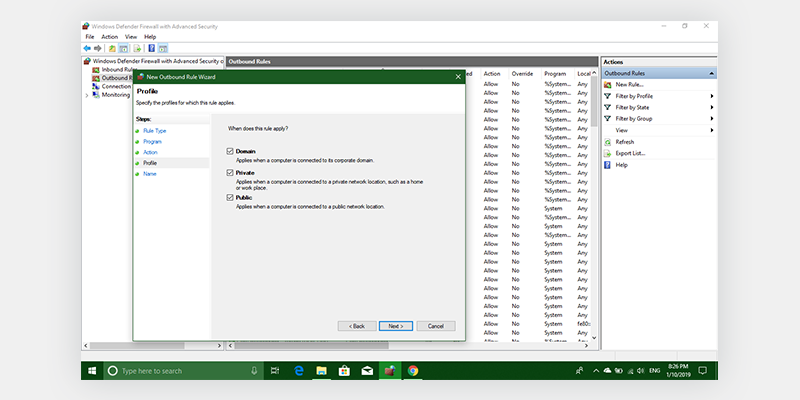
- The ‘Name’ tab will open. As you are creating a new rule, you can name is properly so that you can remember it later. You can also add a description to the rule for better understanding in the future.
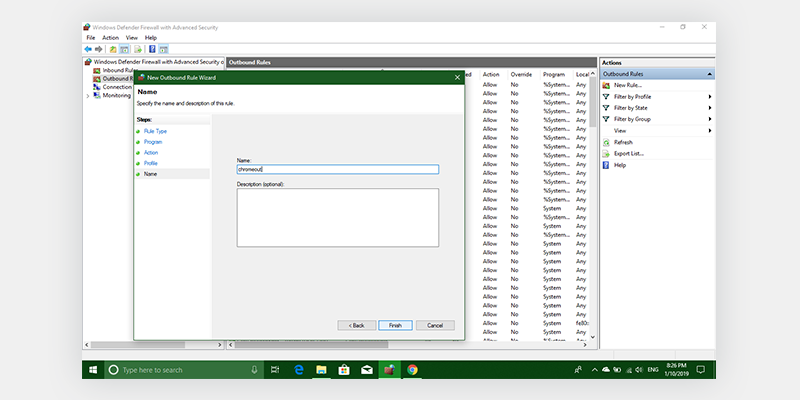
- You can checkout the list of ‘Outbound Rules’. The app you specified, shall be listed in the list. You can test if the new rule that you have made is working or not.
This way you can allow only selected apps to make outbound application and save your data. This is the simplest way to use Windows Firewall and manage your data usage while you are working in limited internet connection such as mobile internet or public WIFI. IConfux is also ‘Working From Home’ and we are always here to help other people in doing that easily. Share this information with your friends and colleagues, who need this badly! Visit our blog to read more such blogs by our team of experts.